USB Tricks
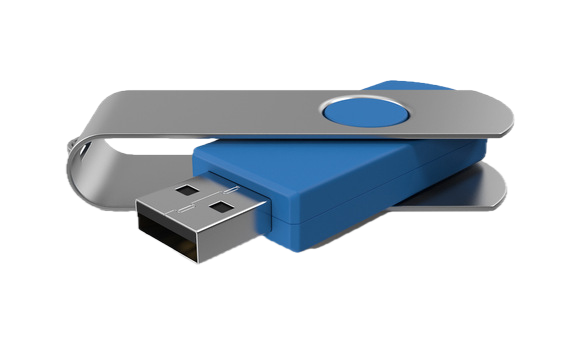
Running your code from a USB:
When started, using the start button the robot will default to running the last piece of code written in the editor. In some cases at the competition it can be useful to be able to run code from a USB stick.
- Place a file called
main.pyorcode.zip(which must include a file calledmain.py) in the root directory of the USB stick on another computer. - Turn on the robot using the red power button.
- The file will be automatically copied from the USB stick
- Press the black start button
Getting Logs
When running your robot code you can see the logs from the robot in the editor. Sometimes it’s useful to be able to view the logs later to analyse what happened.
- Insert a USB stick in the robot before turning it on.
- The log file will be automatically written to the USB stick as
logs.txt - Remember to fully power down the robot before removing the USB stick
Exception in thread Thread-2:Traceback (most recent call last): File "/usr/lib/python2.7/threading.py", line 801, in __bootstrap_inner self.run() File "/usr/lib/python2.7/threading.py", line 754, in run self.\_\_target(\*self.\_\_args, \**self.__kwargs) File "/root/.local/share/virtualenvs/shepherd2-rSdGMoSR/local/lib/python2.7/site self.run() File "/usr/lib/python2.7/threading.py", line 754, in run self.\_\_target(\*self.\_\_args, \**self.__kwargs) -packages/robot/wrapper.py", line 251, in wait_start_blink self._internal.set_status_led(v) File "/root/.local/share/virtualenvs/shepherd2-rSdGMoSR/local/lib/python2.7/site-packages/robot/greengiant.py", line 87, in set_status_led self._bus.write_byte_data(_GG_I2C_ADDR, _GG_STATUS, int(on)) File "/root/.local/share/virtualenvs/shepherd2-rSdGMoSR/local/lib/python2.7/site-packages/smbus2/smbus2.py", line 377, in write_byte_data ioctl(self.fd, I2C_SMBUS, msg)IOError: \[Errno 121] Remote I/O errorThese can safely be ignored unless you also see them on the web interface.
Collecting images and raw analysis
Every time the robot takes a picture it is updated on the web interface, during development it is occasionally useful to be able to also keep a log of pictures that have been analysed to check camera focus, motion blur etc.
- Add a file with the name “collect_images.txt” to the USB stick to collect the images
- Add a file with the name “log_markers.txt” to the USB stick to collect analysis of images
- Insert the stick before turning the robot on
- Remember to fully shut down the robot before removing the USB stick WARNING: Collecting all images may slow down the processing time from your robot - Use with care!
Updating your team image
When the robot boots, it loads a default image which is displayed until the robot takes a picture, in the arena these images are displayed on an overhead projector. You can change the default image.
- Save your Image in jpeg format onto the Laptops in the very useful boxes provided
- While connected to the BrainBox, navigate to robot.local on the web browser and go to the editor
- Go to settings - in the top-right hand corner - and then upload your image.
- Power off you robot
- Reconnect your robot and go back to the editor, wait a few seconds and you should see your new logo!